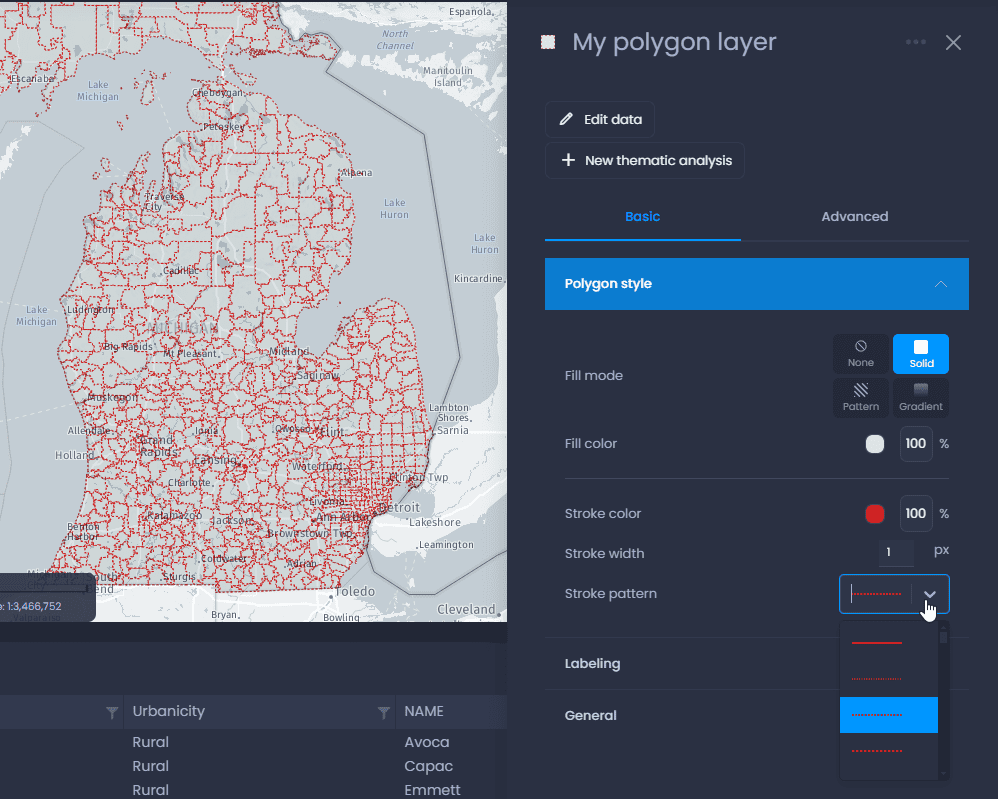Styles of layers are handled in the layer properties of your layer in your map. The style is applied to all slides of the map.
- Navigate to a map and open the layer control
- Click on the down arrow next to your layer’s name to show the details,
- Click on “More settings“.
- The layer properties panel will open on the right-hand side. Click on “Polygon style“.
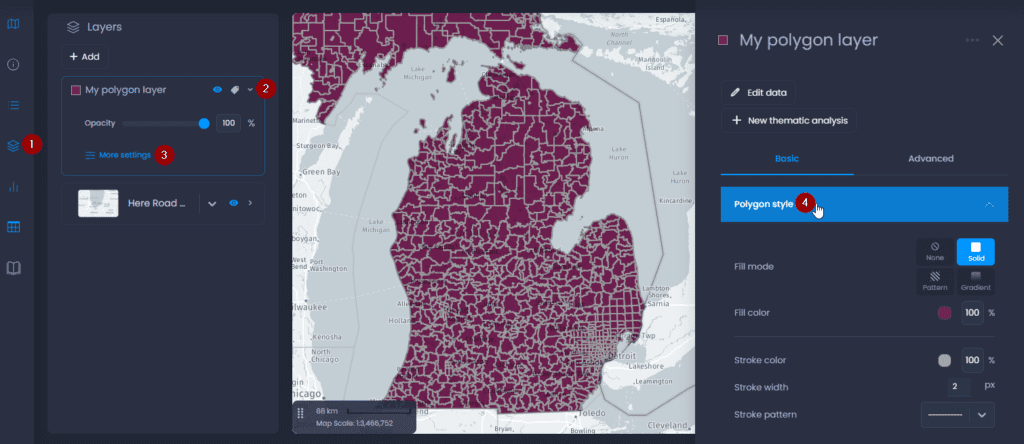
The Polygon style section allows you to select the fill mode and its corresponding parameters, and the stroke style elements. There are 4 different fill modes: None, Solid, Pattern, and Gradient. The stroke style elements are Stroke color, Stroke width, and Stroke pattern.
Fill modes #
None #
Set the fill type to None if you want your polygon fill to be transparent.
Working with thematic analysis
If you add a thematic analysis by color or pattern, a polygon fill will be added
Solid #
Set the fill type to Solid if you want a single color for your polygon fill.
Click on the color preview to change the fill color. Use the color picker to change the color. See the changes directly in your map. You can also change the transparency using the percentage. The default transparency is 100% (no transparency).
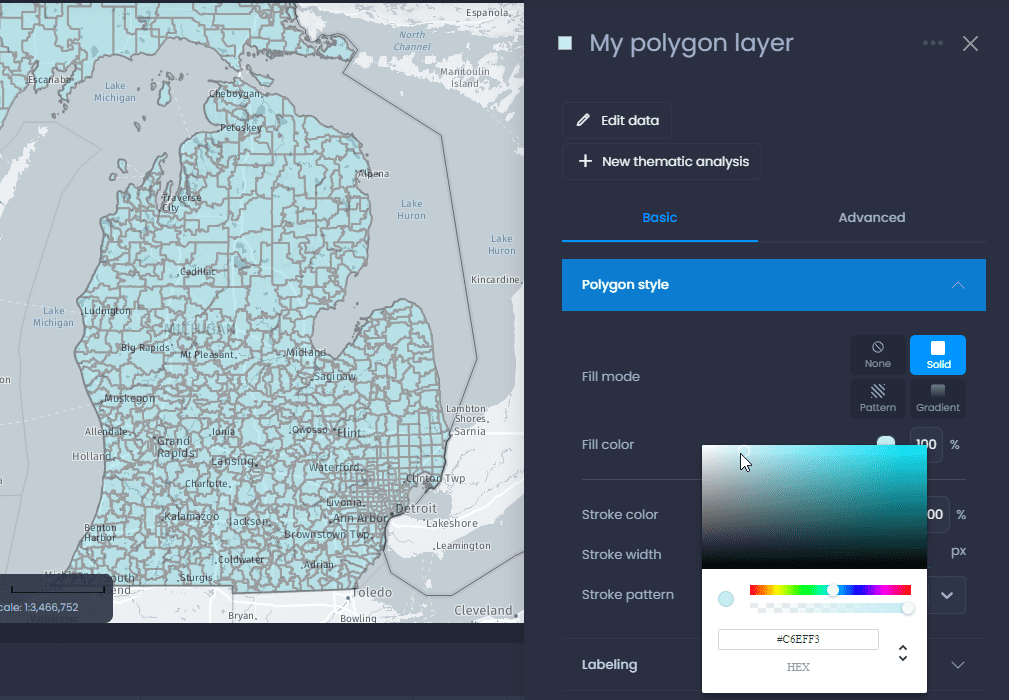
You can also enter a HEX code or RGB values. Use the down and up arrows next to the HEX code to switch to RGBA or HSLA color codes.
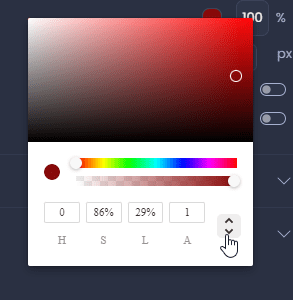
Working with thematic analysis
- If you add a thematic analysis by color, the fill color will be replaced by the thematic analysis colors.
- If you add a thematic analysis by patterns, the fill color will stay the same.
Pattern #
Set the fill type to Pattern if you want to choose a pattern for your polygon fill. CartoVista offers a range of built-in patterns. There are 3 parameters to set:
- Fill color: this is the color for your polygon’s background. Click on the color preview to change the fill color. Use the color picker to change the color. See the changes directly in your map. You can also change the transparency using the percentage. The default transparency is 100% (no transparency).
- Pattern style: select a pattern from the dropdown list which gives a preview of every pattern we offer.
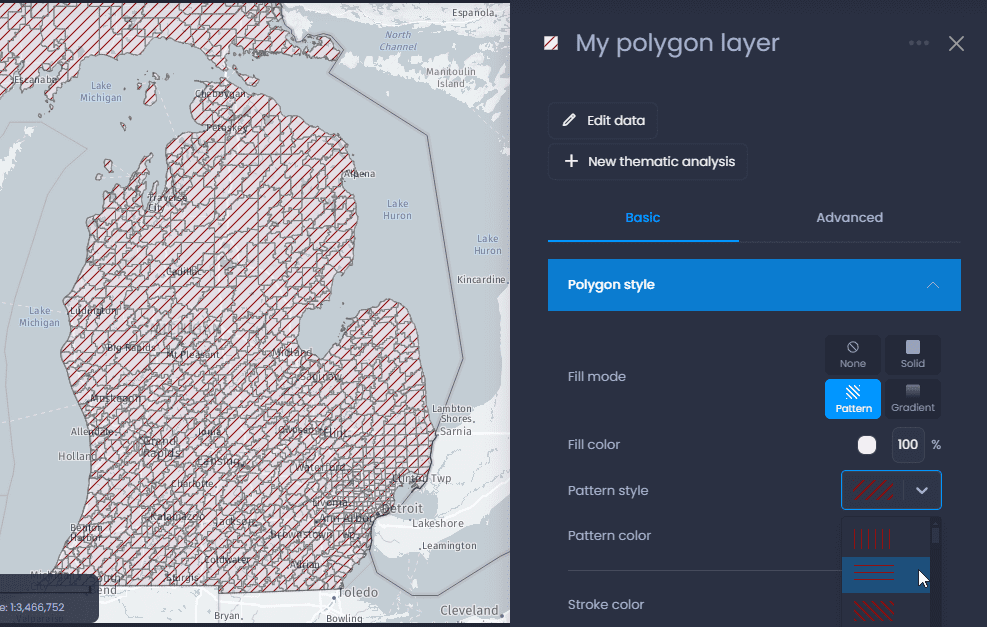
- Pattern color: this is the color the pattern should drawn with. Click on the color preview to change the fill color. Use the color picker to change the color. See the changes directly in your map. You can also change the transparency using the percentage. The default transparency is 100% (no transparency).
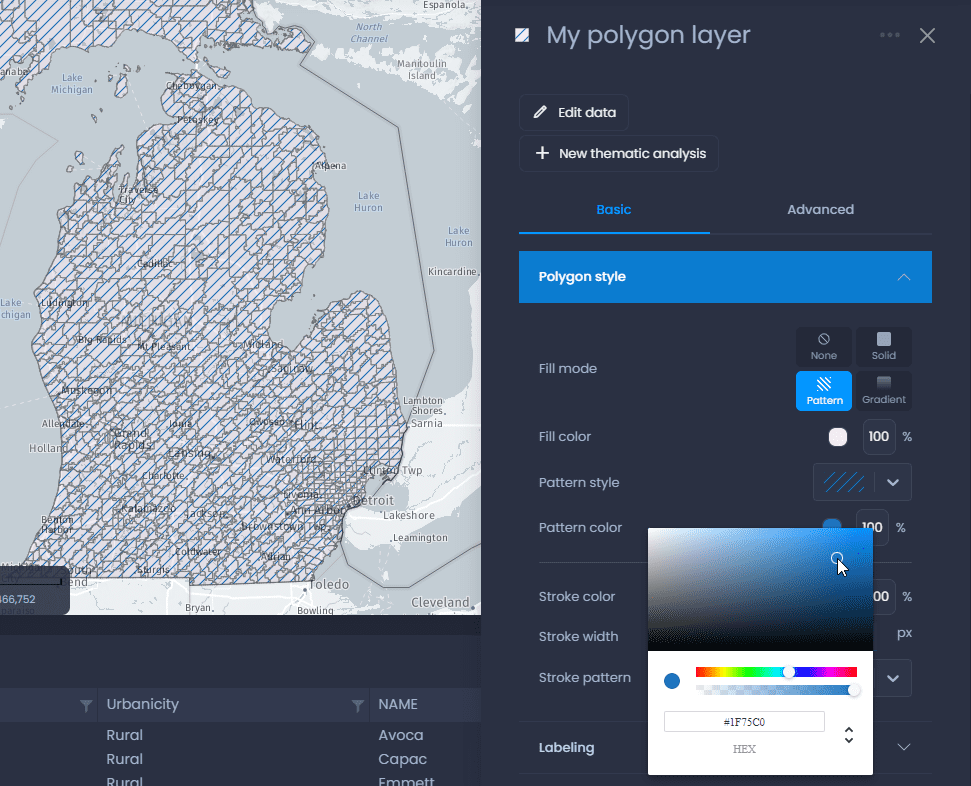
Working with thematic analysis
- If you add a thematic analysis by color, the fill color will be replaced by the thematic analysis colors.
- If you add a thematic analysis by patterns, the pattern and pattern color will be replaced by the thematic analysis patterns and color.
Gradient #
Set the fill type to Gradient if you want to set 2 colors for your polygon fill. Each polygon will show a gradient from the first color to the second. There are 3 parameters to set:
- Fill style: select the gradient style from Radial (color 1 is in the center of the polygon, color 2 on the borders), or Linear (color 1 is at the top border of the polygon, color 2 at the bottom)
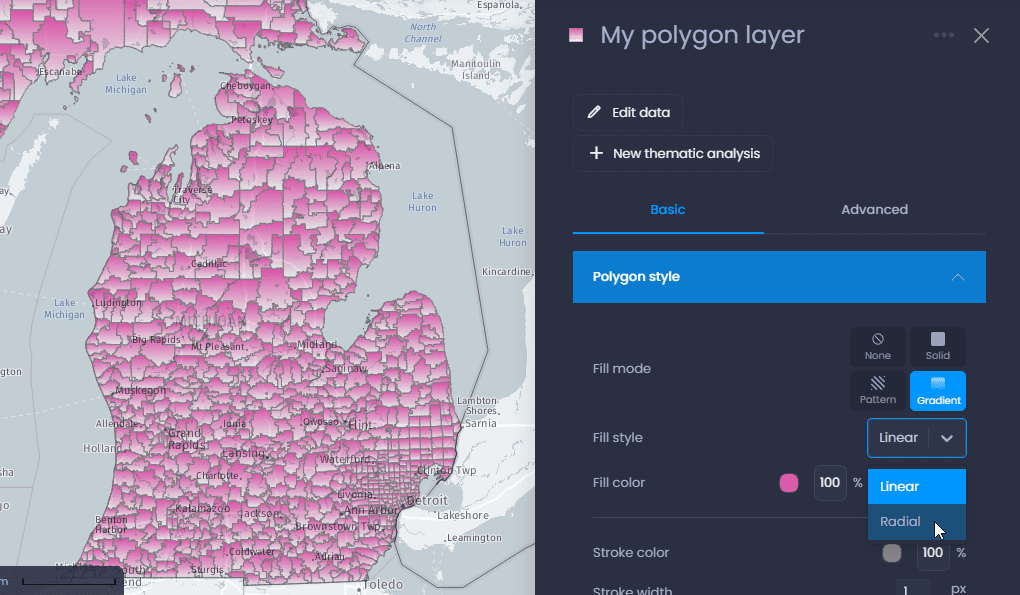
- Fill colors: choose the 2 colors. Click on the color preview to change the fill color. Use the color picker to change the color. See the changes directly in your map. You can also change the transparency using the percentage. The default transparency is 100% (no transparency).

Working with thematic analysis
- If you add a thematic analysis by color, the fill color 1 will be replaced by the thematic analysis colors. The fill color 2 will stay the same.
- If you add a thematic analysis by patterns, the fill color 2 will be removed .
Stroke style #
The stroke style elements allow you to edit the style of your polygon’s outer line.
Stroke color #
Like the polygon fill color, click on the color preview to change the color. Use the color picker to change the color. See the changes directly in your map.
Stroke width #
Change the pixel value to change the size of your line. See the changes on your map directly.
Stroke pattern #
Click on the pattern preview to select another pattern. See the changes directly in your map.