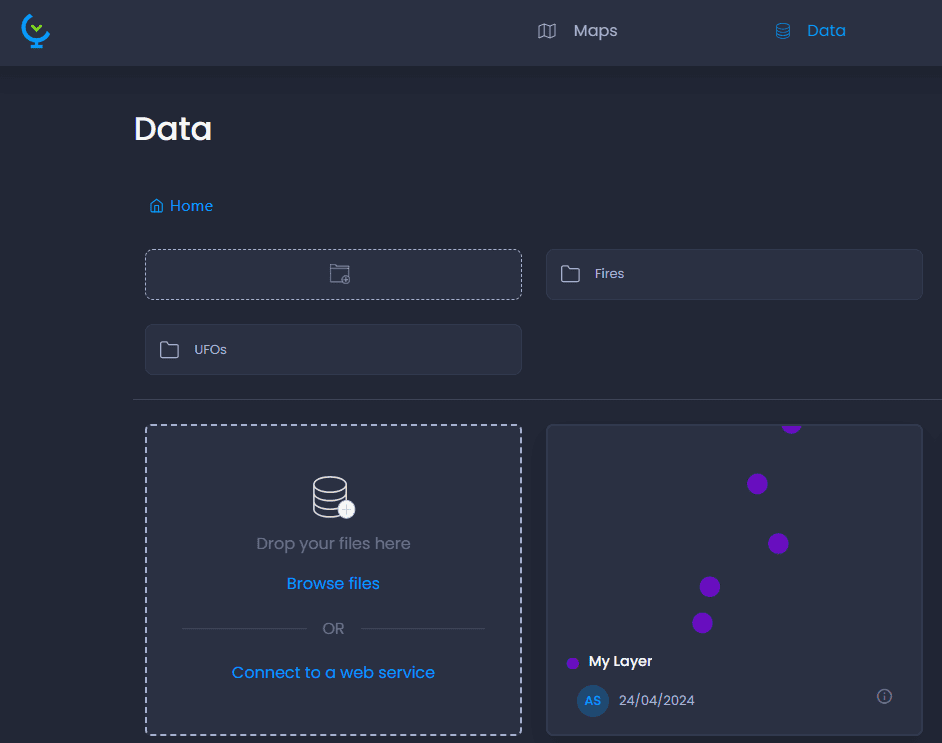Supported formats #
Here is the list of supported formats by CartoVista. In this article, we’ll focus on Vector data.
| Type | Format | Extension |
| Vector | ESRI Shapefile | .ZIP |
| MapInfo Tables | .ZIP | |
| KML file | .ZIP | |
| Zipped SpatiaLite | .ZIP | |
| Zipped Geopackage | .ZIP | |
| GeoJSON | .geojson | |
| Tabular Data | Excel | .XLSX / .XLS |
| CSV | .CSV | |
| Raster Data | Tagged Image File Format | .TIFF / .TIF |
ℹ️ Vector data (except Geojson) must be zipped before they can be added.
Only the first layer will be imported for formats containing multiple layers (SpatiaLite, Geopackage).
Add data to your Data Gallery #
Drag and drop or select your file #
Navigate to the Data Gallery, drag and drop your file to the drop zone, or click on “Browse files” to select your file from your File Explorer.
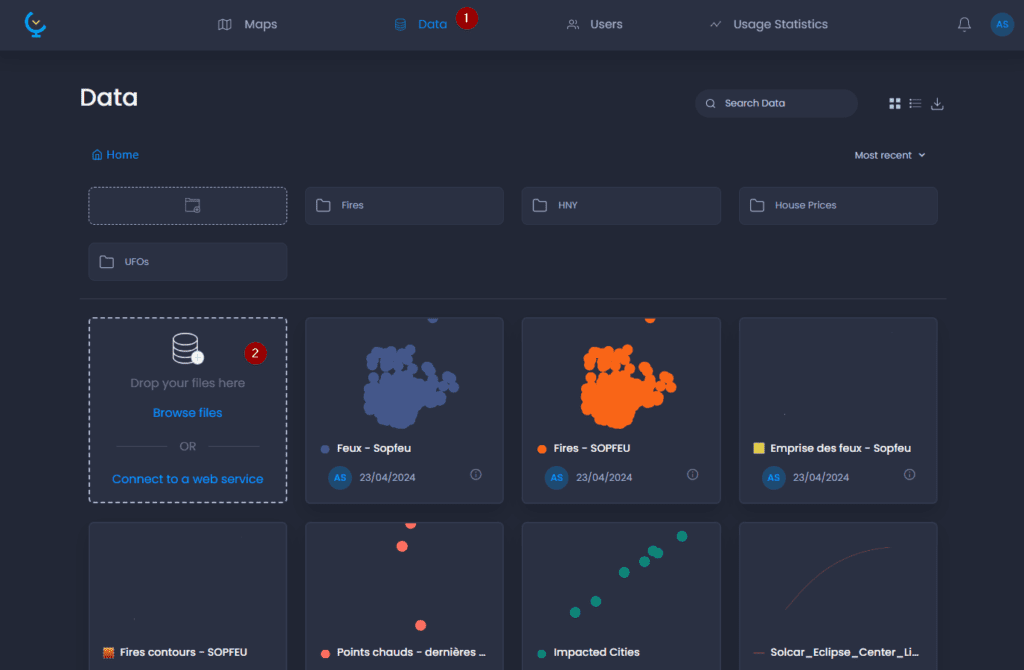
A pop-up window shows you the process of the layer upload. Once the upload is completed, you can rename your layer and select the attribute columns to be imported, then click Next.
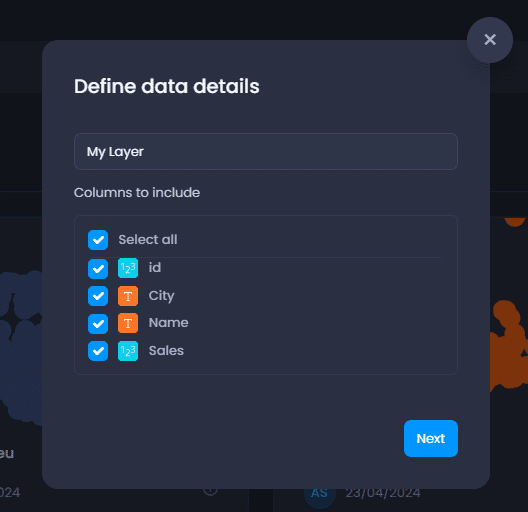
Set layer properties #
The next step allows you to edit column properties:
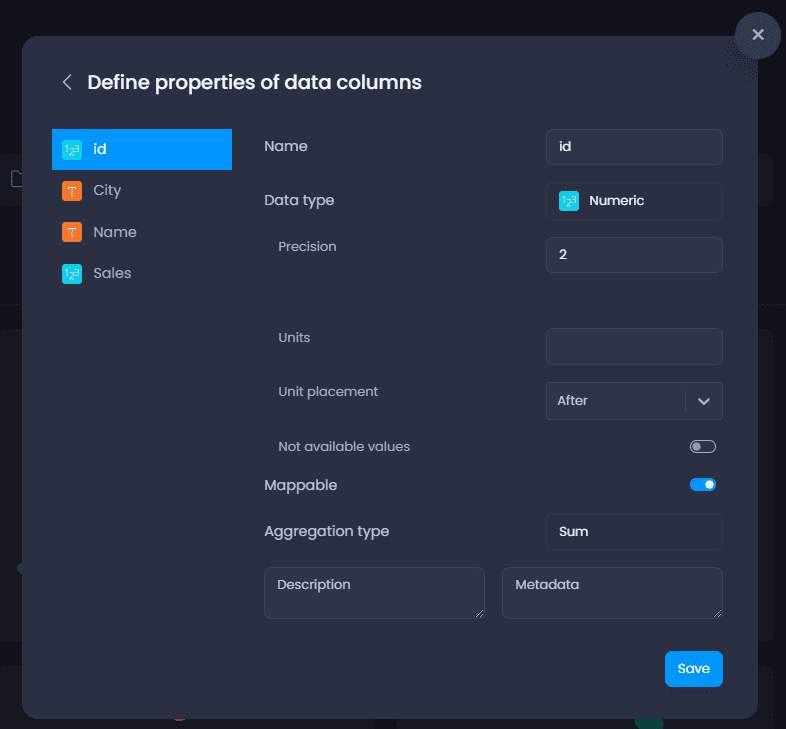
| Property name | Property Description | Column type |
|---|---|---|
| Name | This is how the column will be displayed in the map | All types |
| Data type | Numeric, String, Image URL, Date/Time. | All types |
| Mappable | When set to false, this column won’t be visible in the map. | All types |
| Aggregation type | The aggregation method to be used in charts and time-based data.
When set to None, the column cannot be aggregated and will be set to an N/A value on aggregation. | All types |
| Description | Free text to describe your column. The description is only accessible from the Data Gallery in the Column Properties. | All types |
| Metadata | Free text to add metadata to your column. The metadata are only accessible from the Data Gallery in the Column Properties. | All types |
| Precision | The number of decimals to display. Any additional precision is still stored but not displayed, meaning you can increase the precision after the import. The default is 2. | Numeric |
| Units | Units to be displayed next to the value in the map data tips, info tool, table view, charts, legend, etc. | Numeric |
| Unit placement | Unit placement after or before the value. | Numeric |
| Not available values | Enable N/A values to convert a value of this column to N/A. | Numeric |
| Value to convert | The value to be converted to N/A. This property is only accessible when Not available values are enabled. | Numeric |
Click Save to validate the column properties.
Result #
Your layer will be imported and added to the Data Gallery. The notification will inform you of the progress of the layer import. Once the layer has been successfully imported, the notification will allow you to create a map using this layer:

The layer will be added with a default layer style and a preview in the Data Gallery, in the folder you were in.